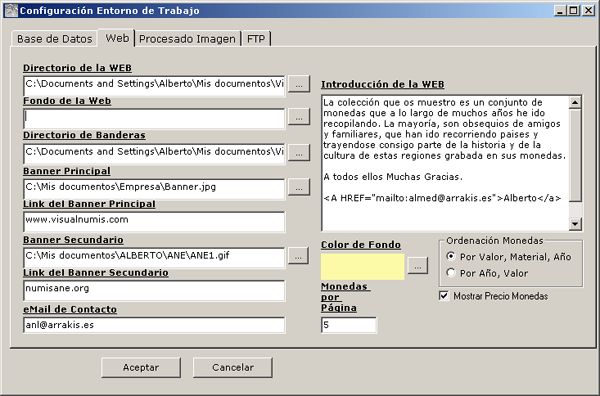|
Para crear la web de la colección
bastará con ir al menú principal en "Herramientas->Internet->Crear
Web", tras lo que se iniciará un proceso automático,
que generará todas las páginas html necesarias para mostrar
tu colección clasificada por paises, gobiernos, o Fecha y valor
facial.
|
|
No obstante, VisualNumis dispone de unas opciones de configuración que te permitirán :
- Agrupar álbunes en Catálogos
- Introducir un texto de presentación en la Web
- Definir un banner principal, para que aparezca en cada página
- Definir un banner secundario para que aparezca en la página principal
- Crear una lista de links a otras webs de Interés
- Definir el color de fondo de la web
|
|
A continuación
describiremos cada uno de los parámetros de configuración
indicando su utilidad.
- Directorio
de la Web, en esta casilla podemos indicar en qué directorio
del ordenador queremos que VisualNumis
genere todos los archivos que compondrán la web de nuestra colección.
Por
defecto, VisualNumis establecerá este directorio en una carpeta llamada "myWeb"
dentro del directorio de instalación de la aplicación.
- Directorio de Banderas, en esta casilla podemos indicar en qué directorio
queremos que se guarden las banderas de los Paises. Por defecto, VisualNumis
establecerá este directorio en una carpeta llamada "flags"
dentro del directorio de instalación de la aplicación.
- Banner Principal, en esta casilla podemos indicar la imágen que queremos
que aparezca como banner principal. Por defecto, esta casilla estará
vacia, con lo que al crear la web no aparecerá ningún
banner en la parte superior de la web.
- Link del Banner Principal, en esta casilla podemos poner la dirección
web donde queremos que el navegador se dirija cuando alguien haga click
sobre el banner principal. Por defecto, esta casilla estará vacía.
- Banner Secundario, en esta casilla podemos indicar la imágen que queremos que aparezca
como banner secundario, el cual aparecerá únicamente en
la pantalla principal. Por defecto, esta casilla estará vacia.
- Link del Banner Secundario, en esta casilla podemos poner la dirección
web donde queremos que el navegador se dirija cuando alguien haga click
sobre el banner secundario. Por defecto, esta casilla estará
vacía.
- eMail de Contacto, en esta casilla podemos poner la dirección de email
a través de la cual los visitantes de la web se podrán
poner en contacto. Por defecto, esta casilla estará vacia.
- Introducción de la Web, en esta casilla podemos poner un texto de presentación
de la web, y dar la bienvenida a los visitantes de la web.
- Color de Fondo, haciendo click en el botón que aparece en el color
de muestra del fondo, aparecerá la ventana de selección
de colores de Windows, con lo que podremos escoger entre una amplia
variedad de colores para nuestra web. Por defecto, el color definido
es un color crema como el que podeis ver en la imágen.
- Monedas por página, en esta casilla deberemos indicar cuantas monedas
como máximo queremos que aparezcan en una página.
- Ordenación Monedas, en esta sección podemos seleccionar como queremos que
aparezcan las monedas de la colección en la web.
- Mostrar Precio Monedas, si queremos que además aparezca el precio de
cada moneda, bastará con hacer click en esta casilla. Por defecto,
esta casilla estará desmarcada.
|
|
Para mostrar la colección agrupada en diferentes apartados, deberemos ir a la
opción de Menú "Base de Datos->Catálogos".
En el formulario que aparecerá podremos agrupar los diferentes
álbunes de la colección en catálogos que se mostrarán
posteriormente en la web como secciones diferentes dentro de la página
principal.
Para obtener más información sobre como agrupar en catálogos haz
click aquí
|