
 |
|
Para Digitalizar nuestro Album de Monedas es necesario escanear cada una de las hojas del album, por delante y por detrás. Para ello deberemos seguir los siguientes pasos : - Crear un Album
- Definir las Hojas que pertenecen al álbum
- Escanear cada una de las Hojas
- Efectuar la operación de Fragmentación
- Introducir los datos relacionados con cada una de las monedas y guardarlas en la Base de Datos.
|
- Crear un AlbumPara crear un álbum bastará con ir al menú y elegir la opción "Base de Datos=>Albumes" tras lo cual aparecerá una ventana como la de la figura siguiente, en al que deberemos introducir el número de álbum, el título, y la cantidad de filas y columnas de cada una de las hojas. Adicionalmente, podremos escojer uno de los estilos de fichas definidos que se ajuste al tamaño de las hojas (en caso que ninguno de los estilos se ajuste al tamaño de su album entonces podrá definir un nuevo estilo en la opción de menú "Herramientas=>Listados=>Diseñar Fichas"). También deberemos indicar si esta hoja pertenece a un album, o si por el contrario corresponde a un imágen escaneada de varias monedas sueltas. |
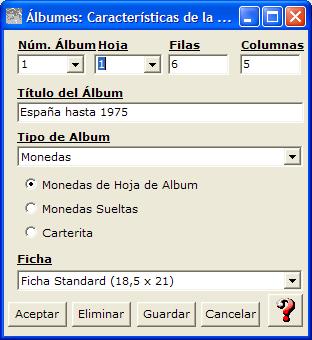
|
Escanear cada una de las HojasLo primero que deberemos hacer es colocar la hoja del álbum que queremos digitalizar. Deberemos colocar la hoja en posición vertical con la parte del anverso sobre el cristal del escaner. En caso que vayamos a escanear varias monedas sueltas, éstas las deberemos colocar de manera que estén alineadas por filas y columnas.
|

|
|
A continuación deberemos poner la cartulina de color Rojo encima de la hoja de monedas (si no se tiene la cartulina de color Rojo (también se puede poner una de color blanco siempre y cuando ésta sea mate, aunque los resultados con fondo blanco no son tan óptimos en algunos casos). |

|
|
Una vez colocada la hoja en el escaner, deberemos pulsar la opción "Herramientas=>Digitalizar=>Escanear", tras lo cual aparecerá una ventana como la de la figura adyacente, en ella deberemos elegir la hoja del álbum que vamos a escanear, y a continuación hacer click en el botón "Escanear". El programa iniciará el escaner y abrirá la ventana de previsualización del escaner configurado por defecto en Windows. La ventana que aparecerá dependerá del modelo de escaner que se utilice, aunque la mayoría permiten ver una imagen previa de lo que hemos puesto en el escaner, y nos permite elegir la resolución de la imagen que queremos adquirir. |

|
|
Una vez realizada la previsualización de la hoja en la ventana del escaner, procederemos a seleccionar la zona de interés de la imagen. La zona seleccionada debe corresponder más o menos con la hoja del album que hemos colocado sobre el escaner. Una vez seleccionada la imagen, tendremos que seleccionar la resolución que queremos. Respecto a la resolución es interesante destacar una seriede aspectos: - Cuanto mayor es la resolución
seleccionada, mejor es la calidad y el detalle que podemos obtener de
las monedas.
- Pero, cuanto mayor es la resolución
seleccionada, el espacio de disco y de memoria aumenta considerablemente,
así como el tiempo de escaneado.
|
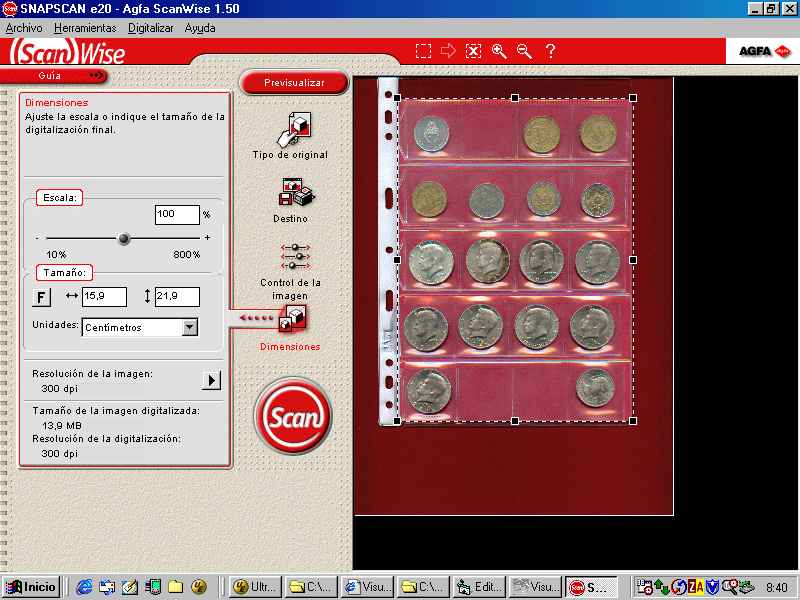
|
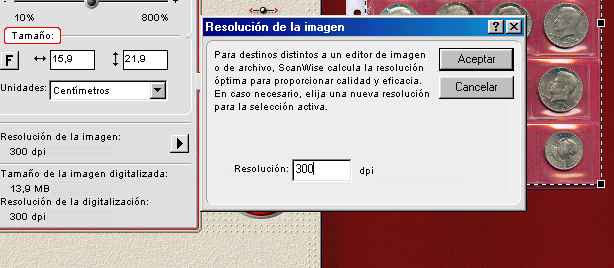
|
|
|
Por poner un ejemplo, una imagen escaneada
a 300ppp de resolución ocupa unos 14MB, mientras que con una
resolución de 600ppp el tamaño se cuatriplica pasando
a ocupar unos 56MB. Esto significa que para digitalizar un álbum de
10 hojas a 600ppp, necesitará 1GB de espacio libre en el disco
duro. Mientras que con una resolución de 300ppp tendría
suficiente con 256MB.
En las pruebas que hemos realizado,
vemos que una resolución de 300ppp da una calidad suficientemente
buena en la mayoría de casos, y no conlleva un gasto excesivo
de memoria y espacio de disco duro. Por lo que no aconsejamos seleccionar
una resolución inferior. No obstante, hemos observado que en
monedas de reducido tamaño, la resolución de 300ppp no
es suficiente y el resultado no da la calidad deseada, por lo que cuando
vayamos a digitalizar monedas de reducido tamaño recomendamos
una resolución mínima de 600ppp, aunque para ello se debería
disponer de un ordenador con suficiente memoria RAM (mínimo 256MB
RAM). Para ver diferentes ejemplos de monedas escaneadas a diferentes
resoluciones haga click aquí
|
|
|
Una vez realizada esta aclaración,
deberíamos haber elegido ya la resolución con la que deseamos
trabajar, y a continuación podemos indicar al escaner que proceda
a digitalizar la hoja. Entonces deberemos esperar a que el escaner efectue
el "barrido", tras el cual el programa nos dará un mensaje indicandonos
que coloquemos la la hoja del revés.
|

|
|
Para colocar el reverso de la hoja deberemos tener en cuenta que la hoja deberá colocarse girandola 180 grados, de tal forma que la parte superior del anverso quede ahora en la parte inferior. En el caso de que estemos escaneando monedas sueltas, entonces deberemos dar la vuelta a cada una de las monedas antes de hacer click en el botón de aceptar. Una vez colocada la parte del reverso mirando hacia el cristal y colocada la cartulina de color rojo, podemos proceder a hacer un click en el botón de Aceptar. A continuación, se volverá a abrir la ventana del escaner mostrandonos una previsualización del reverso, entonces deberemos seleccionar de nuevo el área de interés, asegurarnos de que la resolucción seleccionada es la que queremos, y a continuación hacer click en el botón de escanear. |
|
|
Una vez realizada la digitalización
del anverso y reverso de la primera hoja, podemos repetir los pasos
anteriores hasta que hayamos digitalizado todas las hojas del álbum.
Una vez hecho esto, podemos pasar al siguiente paso que consiste en
el proceso de fragmentación.
|
|