
 |
|
Antes de entrar a explicar cada una de las partes que componen este programa, quisieramos indicar el carácter marcadamente "Visual" al que se ha intentado orientar VisualNumis. Esto da como resultado una aplicación con pocas opciones en menús de cabecera, y muchas acciones directas sobre los objetos presentados, ya sea con PopupMenus, con barras de botones, o con acciones directas del ratón sobre las propias imágenes. Las partes que presentamos a continuación son : |
|
|
|
El Menú de cabecera lo tendremos siempre accesible desde la venta principal de la aplicación. Desde éste podremos acceder a las siguientes utilidades : - Opciones
- Ayuda
|
|
Base de DatosDesde esta opción de Menú tendremos acceso a los formularios donde podremos actualizar los Paises, Catálogos, Materiales y Albumes y de los que se compone nuestra colección. |

|
HerramientasDesde esta opción de Menú tendremos acceso a diferentes operaciones que nos ayudarán en nuestra labor de organizar nuestra colección. A continuación pasaremos a enumerar los submenús que encontraremos en Herramientas y las operaciones que los componen. - Digitalizar-Escanear: Esta opción nos permitirá realizar el escaneado de cada una de las hojas de monedas de nuestros álbumes. Para más información haga click aquí - Digitalizar-Fragmentar Hojas: Esta opción nos permitirá extraer automáticamente de cada hoja escaneada cada una de las monedas existentes, relacionando los reversos y anversos de cada una de ellas. Esta operación se podrá aplicar a una sola hoja o de varias a la vez. Para más información haga click aquí - Listados-Imprimir Fichas: Esta oción nos permitirá imprimir las fichas que después podremos incluir en nuestros álbumes de monedas. De esta forma podremos mejorar la presentación de nuestras colecciones. Para más información haga click aquí - Listados-Diseñar Fichas: Esta opción nos dará paso a una ventana en la que podremos crear, modificar estilos de fichas que nos servirán para imprimir las fichas con la información de cada una de las monedas de cada hoja. Cada estilo se compone de un tamaño de hoja y de un conjunto de campos de información relativos a las monedas de cada hoja. Para más información haga click aquí - Internet-Ver Links de Interés: Esta opción nos abrirá una ventana de navegación de internet que presentará una lista de sitios web interesantes, y que podemos ir ampliando. Esta lista de links aparecerá en la página principal de la web de nuestra colección. - Internet-Crear WEB: Esta opción iniciará un proceso automático que creará una web con toda la colección de monedas almacenada hasta el momento. En caso que no queramos que alguna moneda aparezca en la web, entonces bastará con desmarcar la casilla de "Publicar" en las monedas en cuestión. - Internet-Ver WEB: Esta opción abrirá una ventana de navegación de internet que nos mostrará la web creada automáticamente por VisualNumis. - Internet-Publicar: Esta opción abrirá una ventana que le permitirá publicar la web creada a su servidor de internet de manera fácil. Una vez finalizada esta operación, su web será accesible desde todas partes de internet. |

|
|
Desde esta opción de Menú tendremos acceso a diferentes opciones de configuración de la aplicación. A continuación pasaremos a enumerar los submenús que encontraremos en Opciones. - Opciones-Configurar Entorno: Esta opción abrirá un formulario donde se pueden especificar entre otras cosas: el directorio de trabajo, el directorio donde almacenar la web, los datos de conexión a su servidor de internet,... - Opciones-Idiomas: En esta opción podremos seleccionar el idioma en que queremos trabajar. Hasta el momento solo está disponible la versión en Castellano e Inglés. |

|
|
Esta vista es la parte principal del programa donde podremos consultar, añadir, mover, editar, ... todas las monedas de nuestra colección tal cual las tenemos dispuestas en nuestros álbunes. Una vez escaneadas las hojas de nuestros álbunes, y realizado el proceso de fragmentación, las monedas de cada hoja quedarán colocadas, cada una en su sitio, a la espera que clickemos sobre ellas para editar los datos correspondientes y registrarla en la Base de Datos. Siguiendo la filosofía de VisualNumis, la forma de trabajo es muy visual y funcional, utilizando popup menús, y barras de herramientas para facilitar la forma de trabajo, pero sin sobrecargar con animaciones o gráficos vistosos que puedan incordiarnos. La Vista consta de dos partes. Por un lado tenemos la barra de herramientas que nos permitirá cambiar de una hoja a otra, elegir anverso o reverso, intercambiar vista de monedas registradas o pendientes de registrar. |
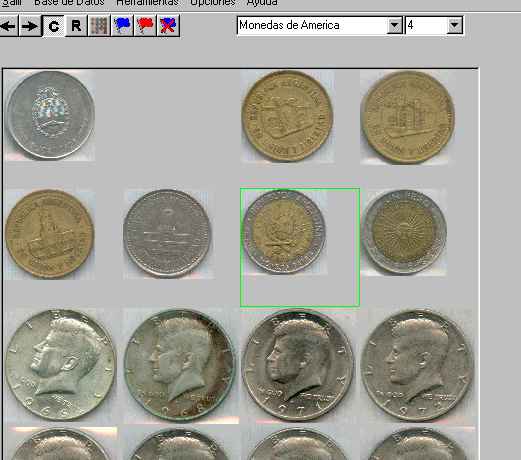
|
Barra de Herramientas - Botón Atrás
- Botón Adelante
- Botón Anverso
- Botón Reverso
- Botón Cambio de Vista
- Botón Marcador de Hoja
- Botón Eliminar Marcadores
- Lista de Álbunes
- Lista de Hojas
|
|
Menú PopUp en Vista de Monedas RegistradasPara activar este menú basta con hacer click con el botón de la derecha en una de las monedas de la hoja seleccionada. - Cortar: Esta función tomará la moneda sobre la hayamos hecho click y esperará a que efectuemos la operación de pegar sobre otra posición para cambiar la moneda de sitio. - Pegar: Esta función moverá la moneda previamente "cortada" a la posición donde hayamos hecho click. - Marcar Página-> "color": Esta función marcará la hoja seleccionada con el color de opción del menú popup que hayamos elegido. A continuación veremos que en la barra de herramientas aparece un botón con la bandera del color seleccionado. De esta forma estemos donde estemos cuando queramos volver a la hoja marcada, bastará con hacer click en el botón de la bandera con el color elegido. |

|
Menú PopUp en Vista de Monedas Pendientes de RegistrarPara activar este menú basta con hacer click con el botón de la derecha en una de las monedas de la hoja seleccionada. - Borrar Moneda Pendiente: Esta función eliminará la moneda seleccionada de la hoja de monedas pendientes de registrar. - Borrar Todas las Pendientes: Esta función eliminará todos los ficheros escaneados y/o fragmentados de la hoja seleccionada que estaban pendientes de registrar. |

|
|
En esta sección del programa podremos consultar, modificar o introducir los datos correspondientes a la moneda seleccionada. Siguiendo la filosofía de VisualNumis, la forma de trabajo es muy visual y funcional, utilizando popup menús, y barras de herramientas para facilitar la forma de trabajo, pero sin sobrecargar con animaciones o gráficos vistosos que puedan incordiarnos. En la parte superior del marco encontraremos la imágen del anverso y del reverso de la moneda seleccionada. Haciendo un click con el botón de la izquierda en una de las dos imágenes obtendremos a la izquierda de la pantalla una imágen ampliada de ésta. Como veremos más adelante, sobre esta imágen ampliada podremos realizar una serie de operaciones según se trate de una moneda pendiente de registrar o de una ya registrada. |
Barra de Herramientas del Marco de Edición - Botón Inicializar Marco
- Botón Atrás
- Botón Adelante
- Botón Buscar
- Botón Retroceder en la Secuencia
de Búsqueda
- Botón Avanzar en la Secuencia
de Búsqueda
- Botón Vista de Hoja
- Botón Guardar
- Botón Intercambiar Anverso
y Reverso
- Botón Eliminar - Botón Mostrar Datos Técnicos
|
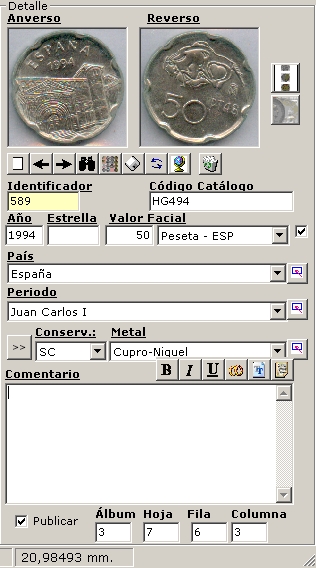
|